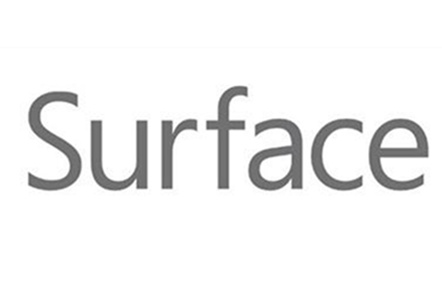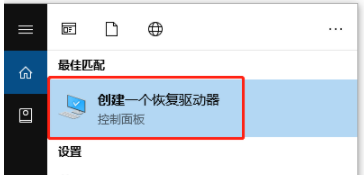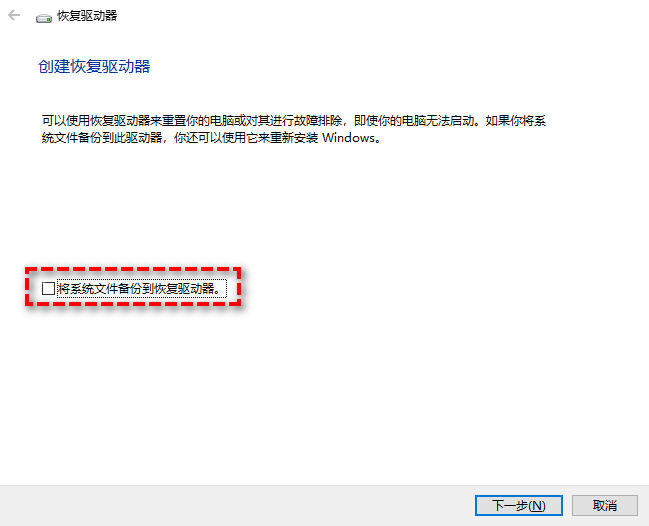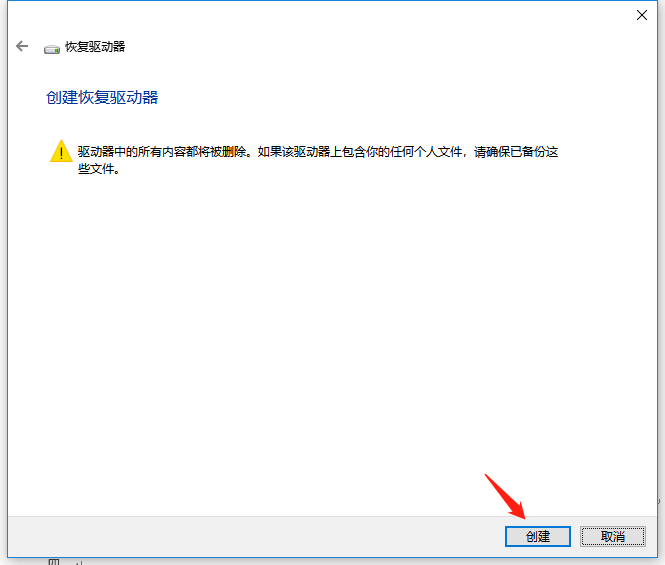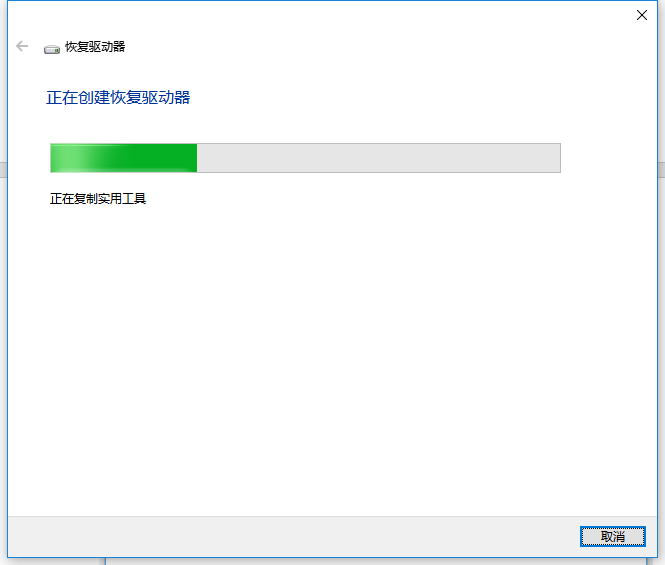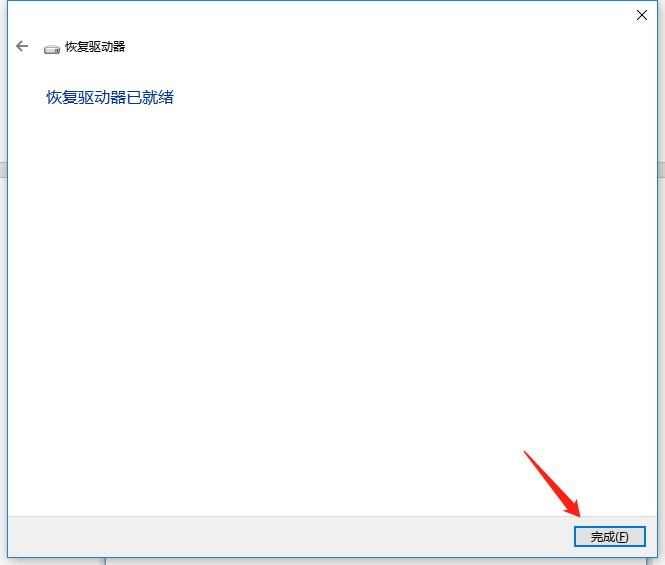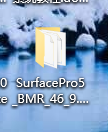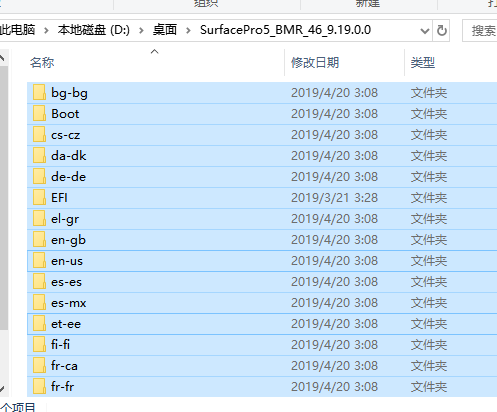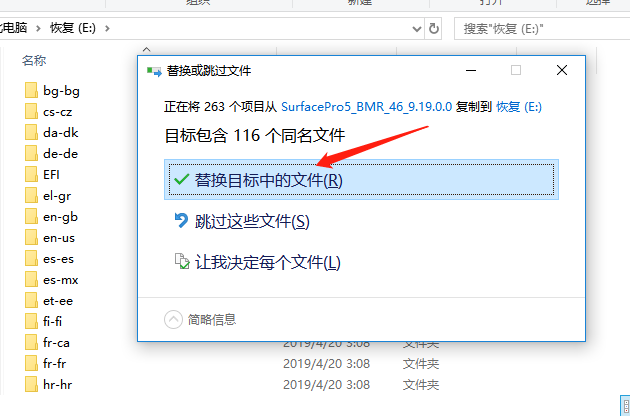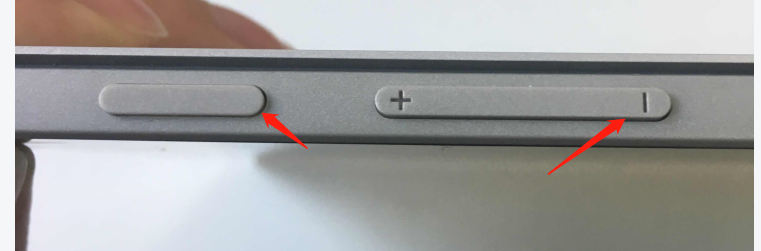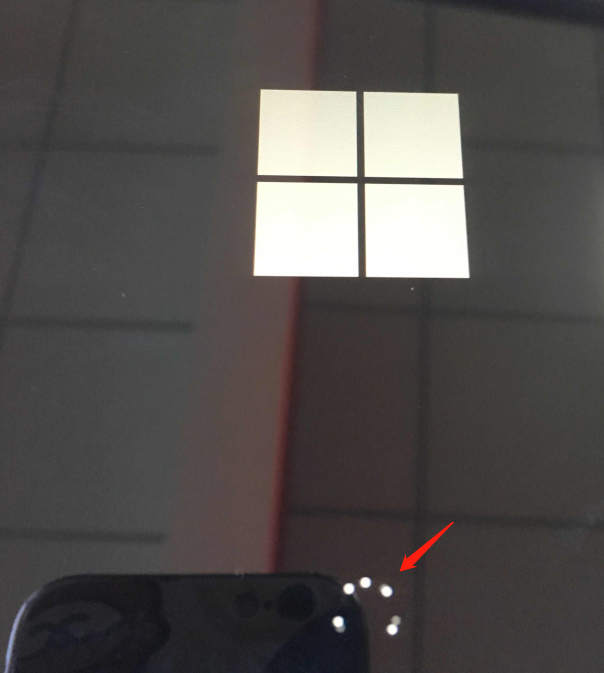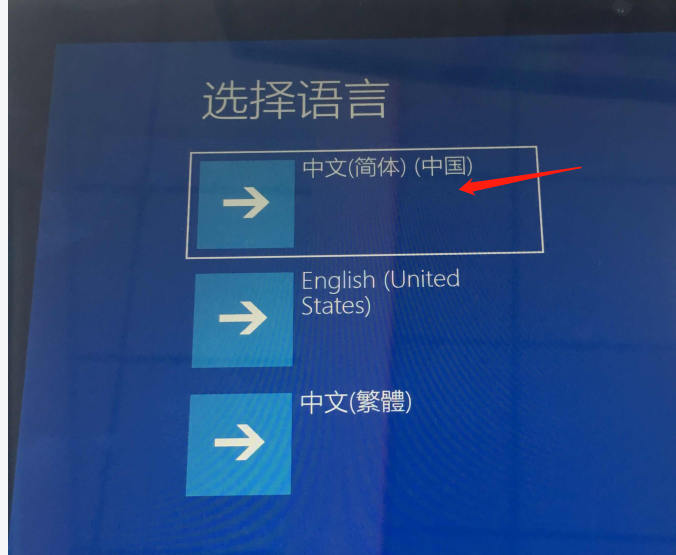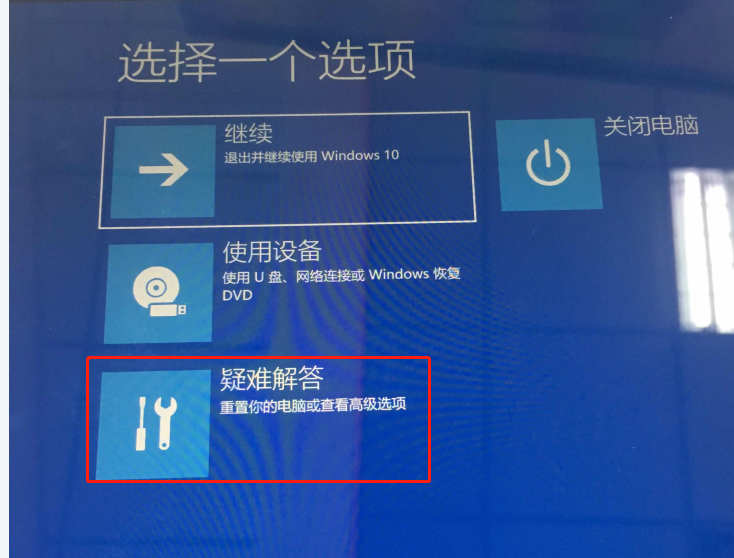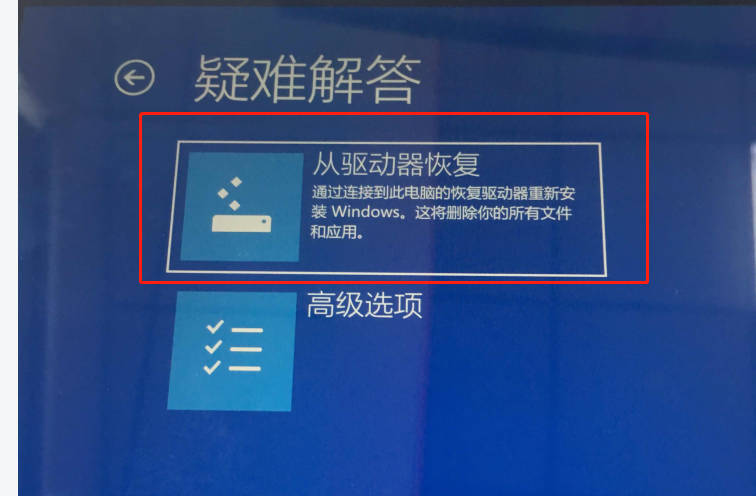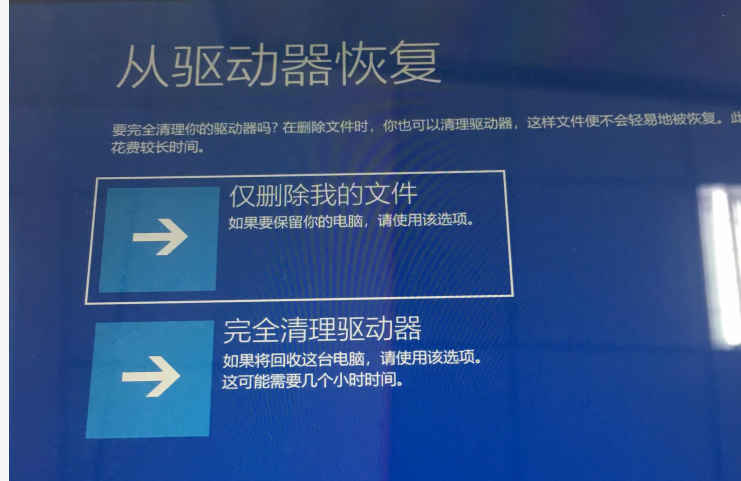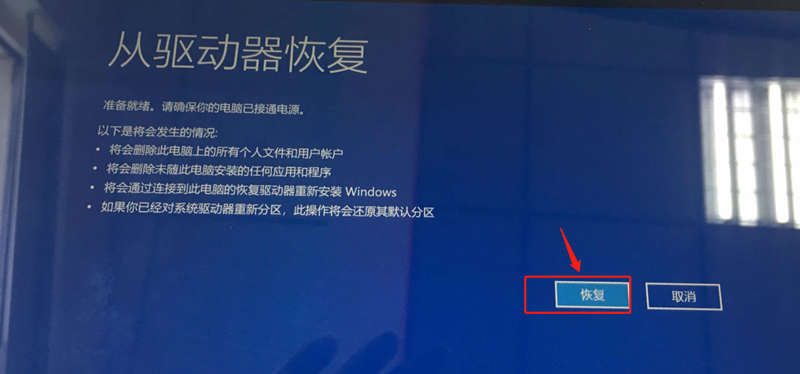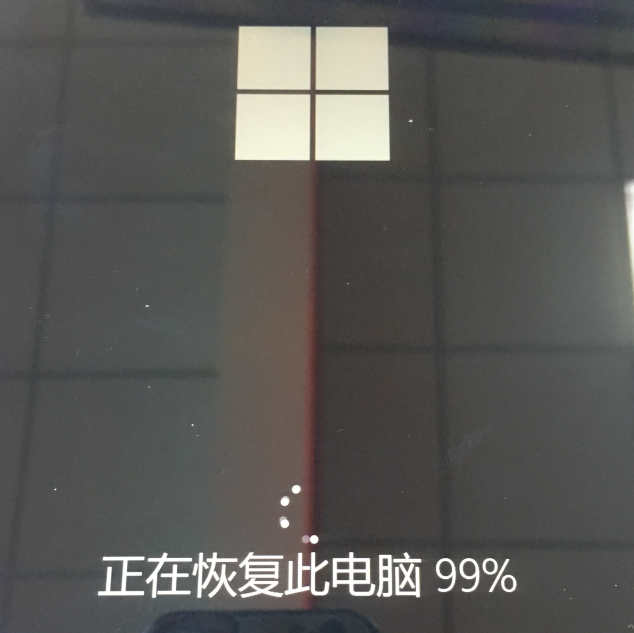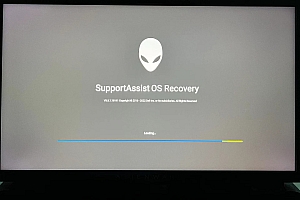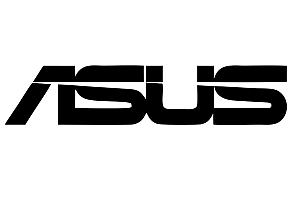Surface原厂系统安装教程
注意:请务必提前备份好电脑硬盘和U盘重要资料!!!
一.准备工作
1、下载好本站提供的Surface原厂系统,请务必核对好型号,型号不一样安装出现任何问题本站概不负责!
2、准备一个16G以上U盘,不能是移动硬盘!!
3、准备一台能正常开机的win10或者win11系统的电脑。
4、如果电脑只有一个usb插口的,还需要准备一个usb扩展,用来接鼠标和U盘。
二、U盘制作
1、 把一个不小于16G的U盘插到任意一台安装win10以上系统的电脑上
注意:如果有将系统文件备份到驱动器的选项,不要打勾!不要打勾!!!重要文件请提前备份到其他地方!
4.把文件夹里所有的文件复制到U盘的根目录
5.当出现同名文件时,选择替换
6.拷贝完成之后,把制作好的U盘插到surface上,surface保持关机状态,插上适配器
三、开始安装
1.安装系统关机状态下,按着“音量-”不松手,点击电源键,出现微软图标后松开电源键,“音量-”不松手,当出现转圈时可以松手
2.进入到选择语音界面
3.自行选择是只删除自己文档还是整个全部删除,建议全部清除。(请提前备份好重要文件,此操作会全部删除所有分区所有文件!)
4.等恢复任务完成即可进入到桌面,中途不要断电和拔掉U盘
此过程大概会持续30分钟-1个小时左右,期间请勿操作电脑或者强制开关机。再次进入系统后就是正常安装win10/Win11系统的操作,这里不再赘述。