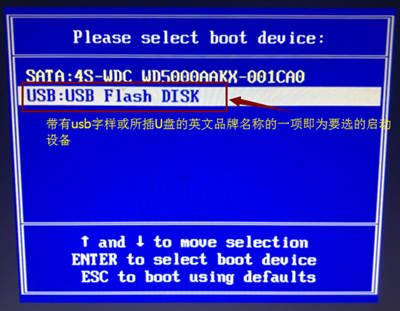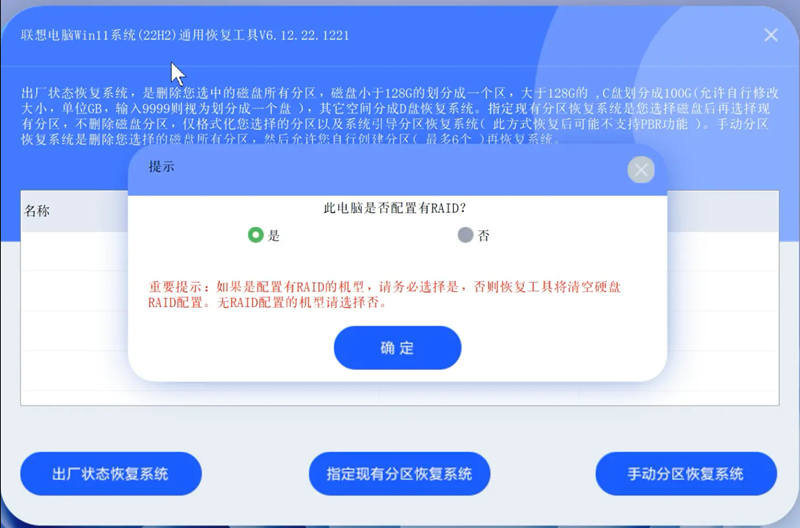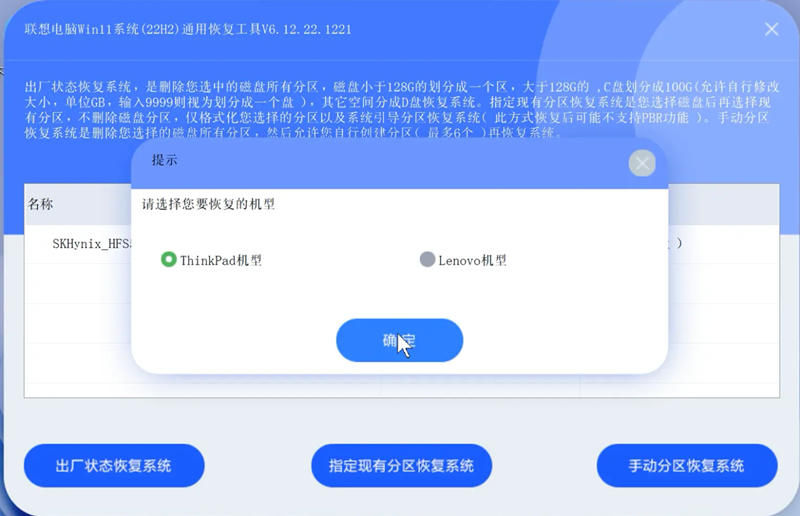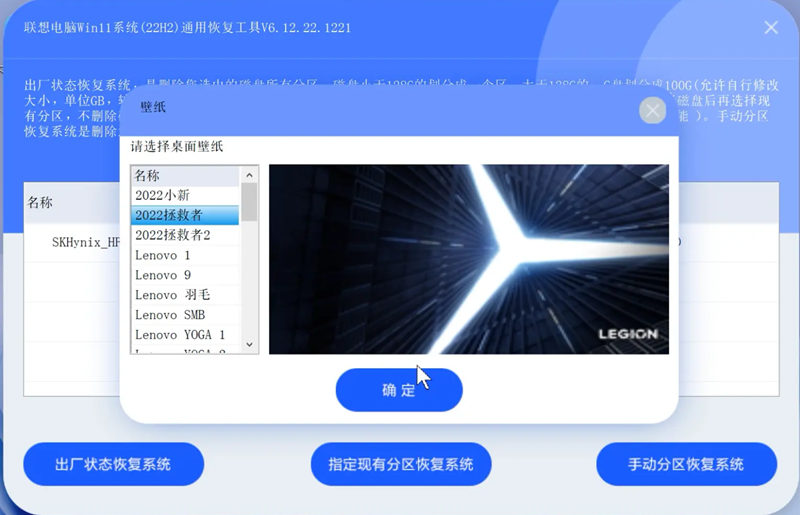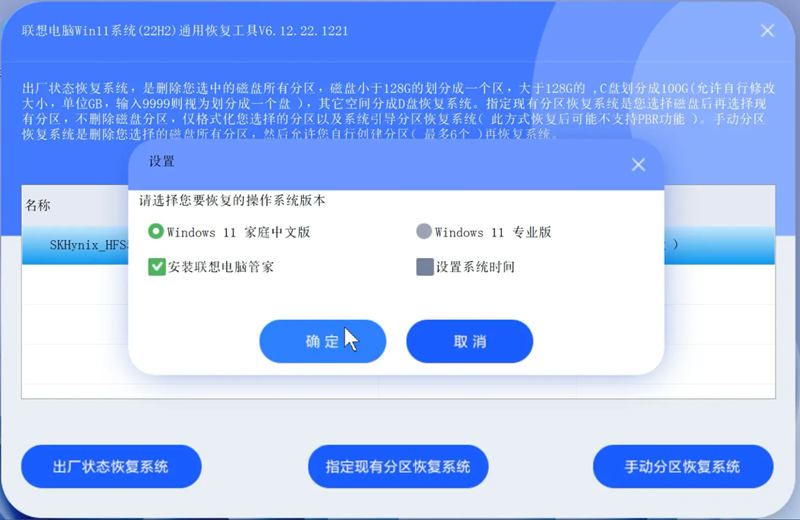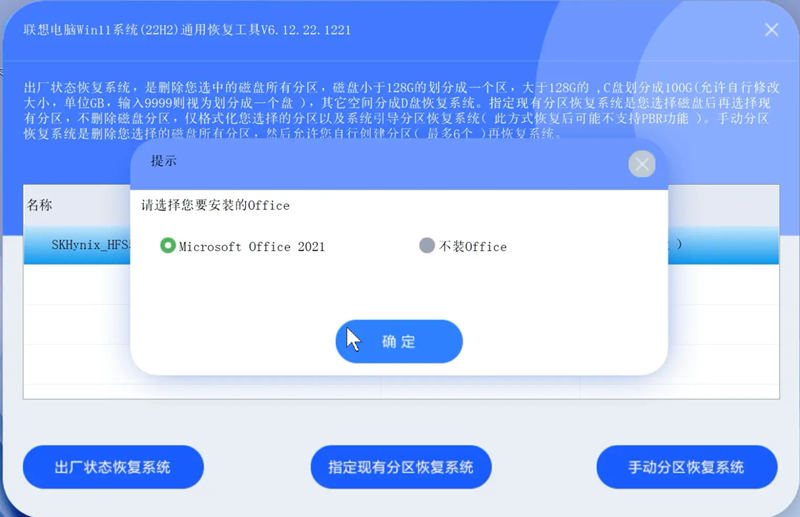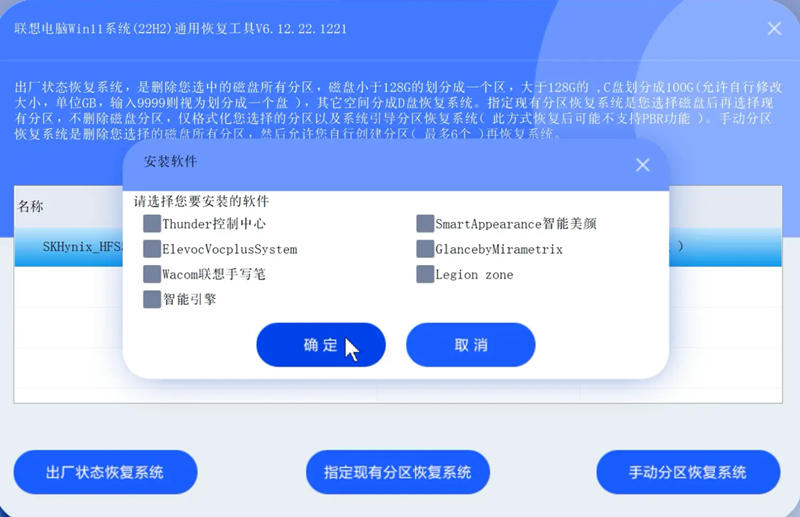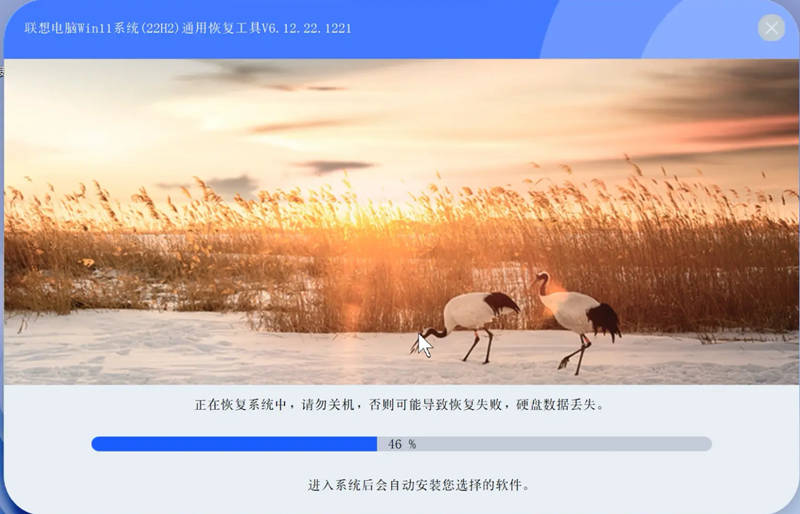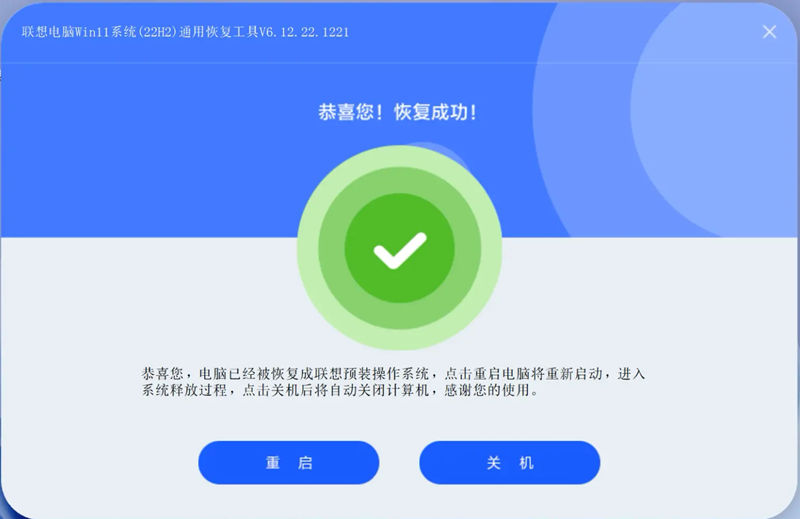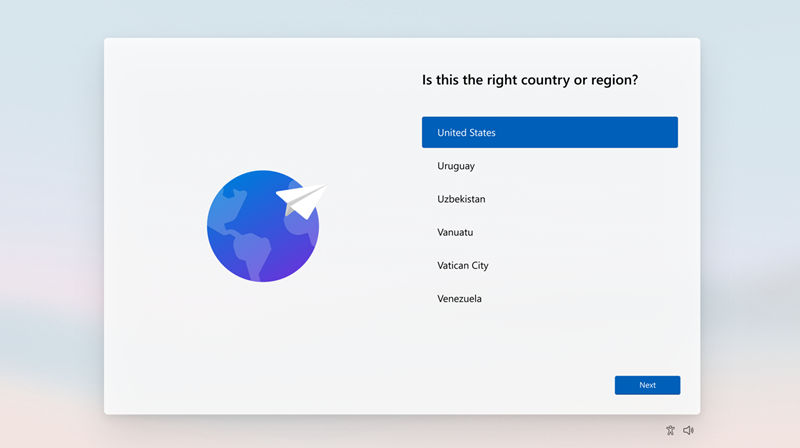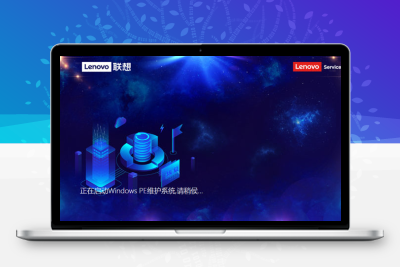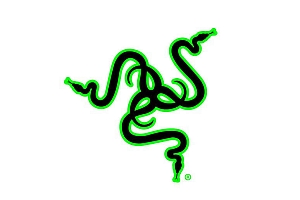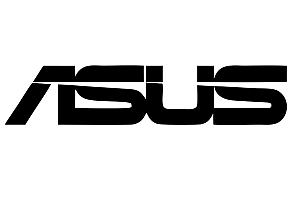联想电脑通用恢复工具(Lenovo QuickRecovery)安装教程(整合版、单系统版都用这个教程!)
首先,准备一个U盘。
如果文件超过28G,请使用64G(及以上)U盘,如果文件小于28G,请使用32GU盘
如果文件小于28G且没有32GU盘的,可以自行购买,也可以使用更大容量的U盘(看转换FAT32格式教程)
注:32G U盘能直接格式化为FAT32格式,64G U盘不能直接格式化为FAT32格式!
64G及以上u盘转化FAT32格式教程
Q:64GU盘无法直接格式化为FAT32格式,怎么办?
A:下载一个分区助手,下载完毕选择U盘(分区),右键格式化,选择FAT32格式,等待转换完毕!
(注:此操作会清空你的U盘数据,请谨慎操作!)
安装完成后也可以新建一个文件夹存放文件,不要放到其他文件夹里!
制作启动盘
一、电脑插入U盘,把U盘格式化为FAT32格式!!!!(必须FAT32否则无法启动)
开始安装
首先,将电脑完全关机后,再启动电脑,需要在按下启动键的一瞬间狂按F12,直到进入与以下图片类似的界面(不同年代的机型界面都不一样)
选中带有USB字样或所插U盘(或者移动硬盘)的英文品牌名称的一项即为要选的启动盘,然后按下回车(Enter)键,进入QuickRecovery PE系统
如果出现文件损坏或者蓝屏,请重新下载恢复文件和重新写入U盘!也可能是你U盘接触不良,请重新插入U盘并启动试试
如果进去了PE桌面就说明你制作的没问题
(下面图片是21H2和22H2整合版的桌面)
然后运行你要安装的系统版本(我这里装的是Win11-22H2,所有恢复工具的界面都差不多)
一、RAID(电脑有RAID选是,没有的选否,不确定的可以查查)
二、品牌选择(我这里先选ThinkPad)
三、选择壁纸(可以选自带的也可以选你自己喜欢的)
四、在硬盘列表中选中(点一下)你的硬盘,然后点击下面三个小按钮(推荐出厂,但是有不同情况可以选另外两个)
五、提示清除全部数据,如果还有数据的就备份,没有数据就点“确定“
六、设置分区,以实际情况为准(我就直接输入9999分一个区)
七、选择系统版本(选与自带的不同不能自动激活,选你自己出厂自带的)
八、选择Office(我选2021)(1909的有2016和2019两个选项)
九、然后选择安装软件,以你实际情况为准,我先不选
十、提示是否启用傲腾,这个以你实际情况为准,我就取消了
十一、提示安装完成后的操作,你可以根据实际情况选,我选重新启动
十二、然后等待安装,安装的速度和你电脑内存与U盘的读写速度有关,最快5分钟,平均在半个小时左右(恢复过程中不可拔出U盘!)
十三、恢复成功,拔出U盘,点击重启
十四、等待系统启动,进入系统部署页面,和你刚买回来电脑的首次开机部署页面一样(进去这个页面代表你成功地安装了)
如果安装失败/启动失败或有其他问题请联系作者微信:dhzxt1